Extension là gì? Extension, hay còn được biết đến dưới tên gọi Tiện ích mở rộng, không chỉ là một thành phần quan trọng mà còn là hạt nhân không thể thiếu trong cảnh quan phong phú của hệ sinh thái trình duyệt web Chrome. Những thành phần này có vai trò quan trọng như những "phần mở rộng" của chính trình duyệt, nâng cao khả năng và đem lại trải nghiệm độc đáo cho người sử dụng.
Chrome, một trong những trình duyệt web được ưa chuộng nhất, tỏ ra mạnh mẽ và linh hoạt chủ yếu nhờ vào khả năng tích hợp của mình. Tính năng quan trọng của Chrome đó là khả năng sử dụng Extension, được thiết kế đặc biệt để gia tăng chức năng và sự linh hoạt của trình duyệt.
Extension không chỉ là các "phần mở rộng" đơn thuần mà còn là công cụ đa dạng, mang đến cho người dùng khả năng tùy chỉnh trải nghiệm duyệt web của họ theo cách tối ưu nhất và cá nhân hóa nhất. Bằng cách kết hợp tính năng độc đáo và đa dạng, Extension cho phép người dùng tận hưởng không gian lướt web của mình một cách sáng tạo và linh hoạt, điều này không chỉ làm tăng cường hiệu suất mà còn tạo nên một môi trường trực tuyến độc đáo và thoải mái.
Cách cài tiện ích mở rộng cho Chrome
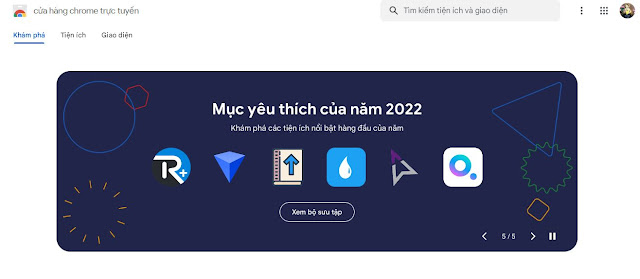 |
| Truy cập "Chrome Web Store." |
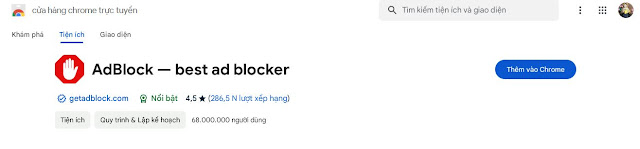 |
| "Thêm vào Chrome" để hoàn tất quá trình cài đặt |
Cách mở, xóa tiện ích mở rộng
- Nhập đường dẫn https://chrome.google.com/webstore/category/extensions?hl=vi vào Thanh địa chỉ và nhấn Enter.
- Tại góc bên phải của màn hình, nhấp vào biểu tượng ba dấu chấm, sau đó chọn "Công cụ khác" (More tools) > "Tiện ích mở rộng" (Extensions).
- Trên thanh công cụ, nhấp vào biểu tượng miếng ghép hình, sau đó chọn "Quản lý tiện ích" (Manage Extensions).
Hướng dẫn cho phép tiện ích đọc và thay đổi dữ liệu
- Khi bạn chọn vào tiện ích mở rộng: Điều này có nghĩa là bạn chỉ cho phép tiện ích truy cập vào cửa sổ hoặc trang web hiện tại khi bạn nhấp vào biểu tượng tiện ích. Nếu bạn đã đóng cửa sổ này, bạn sẽ cần mở lại tiện ích để bật lại quyền này.
- Trên "Trang web hiện tại": Điều này có nghĩa là bạn đã cho phép tiện ích tự động đọc và tạo ra các thay đổi dữ liệu ở trang web hiện tại.
- Trên "Tất cả các trang web": Nghĩa là bạn đã cho phép tiện ích tự động đọc và thay đổi dữ liệu của tất cả các trang web mà bạn truy cập.



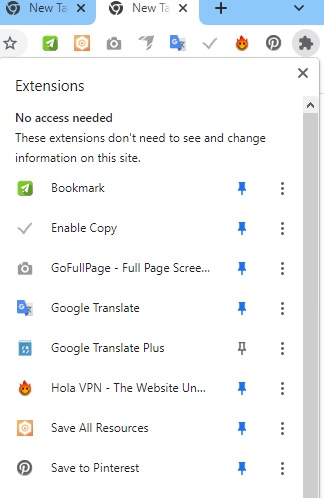


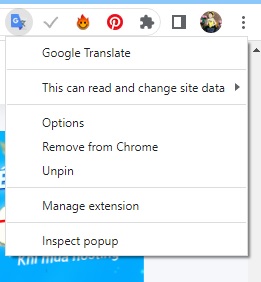

Đăng nhận xét